Microsoft Virtual PC 2007 | 26.15 Mb
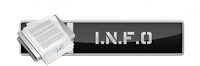
Virtual
machine technology is gaining in popularity daily. When installed,
users can run multiple operating systems on a single computer and can
quickly switch between these applications with the click of a mouse
button.
The Physical Computer Requirements:
The
minimum system requirements for the host computer (which is the
computer system that you are physically installing the Virtual Machine
software) is as follows:
* Supports any Pentium compatible processor with at least 400MHz (1 GHz is recommended) with L2 cache.
* At least 20 MB of hard disk space
* DVD or CD-ROM Drive
* Monitors using at least Super VGA (800x600) resolution.
* Can be installed on any of the following operating systems:
- Vista Enterprise
- Vista Ultimate
- Vista Business
- Windows Server 2003 Standard Edition
- Windows Server 2003 Standard x64 Edition
- XP Professional
- XP Tablet PC
* Supported processors:
- AMD Athlon/Duron
- Intel Celeron
- Intel Pentium II
- Intel Pentium III
- Intel Pentium 4
- Intel Core Duo
- Intel Core2 Duo
Note:
In a dual processor environment, only one processor is recognized by Virtual Machine 2007.Installing a virtual operating system on a physical computer system with less than the specified system requirements will create serious performance issues.
Installing Virtual PC 2007:
Once
you have calculated all of the necessary system requirements and find
your physical computer is capable of handling the additional memory
loads and your hard drive has plenty of space available, you are ready
to start installing the Virtual PC software. Follow the steps below to install Microsoft Virtual PC 2007:1. Once you have downloaded the proper Setup.exe file, locate the file and double-click Setup.exe to start the installation.
2. When the installation wizard appears, click Next.
3. You will need to accept the terms in the license agreement to continue. Click Next.
4. Enter your customer information and choose whether you would like to make Virtual PC available to all who use the computer (default) or make it available only to a certain user name. Click Next to continue.
5. Virtual PC 2007 will recommend installing to your program files folder. If this is fine with you, simply click the Install button or click the "Change" button to install Virtual PC 2007 to a location of your choosing.
6. Click the Finish button
Create a Virtual Machine:
Once you have successfully downloaded Microsoft Virtual PC 2007 to your computer, you can now install the operating system(s) of your choice. Follow the instructions below to install an operating system to Virtual PC 2007:
1. Open Virtual PC 2007 and select New.
2. The Virtual Machine wizard will start. Select "Create a Virtual Machine", then click Next.
3. In the Name and Location window, browse to a location where you would like to place your Virtual Machine. It is recommended that you do not use the same hard disk location as your physical operating system. If you do not have a separate drive partitioned, then I recommend using an external drive such as a USB 2.0 thumb drive. Click Next.
4. Select the operating system that you would like to install from the "Operating System" drop down menu. Click Next.
5. In the Memory window, Virtual Machine will calculate the memory usage for the operating system you are installing. You can either use the recommended value or change the memory usage to a specified amount. Click Next.
6. In the Virtual Hard Disk Options windows, Virtual Machine will need to add a new virtual hard disk to your system. Select the option: "A new virtual hard disk". If you already know that you have an existing virtual hard disk install, select the option: "An existing virtual hard disk". Click Next.
7. In the Virtual Hard Disk Location window, click the Browse button and locate the new hard disk that Virtual Machine has created and type in a name for it. Review the calculated sizes for your hard disk size making sure that there is enough space allotted for the operating system and any other software you plan to install on it. Once you are satisfied with these figures, click Next.
8. Click Finish.
Congratulations! You now have a bootable Virtual PC installed on your physical computer system. The next step is to install the Virtual Operating System. Here's how:
Install a Virtual Operating System using Virtual PC 2007:
1. Open your Virtual PC Console. From here you will see 4 available options:
* New:
Use this option to install a Virtual operating system. Using Microsoft Virtual PC 2007, you can install up to 3 virtual operating systems. Once installed, they will show up in the left pane of the Virtual PC Console window.
* Settings:
Use this option when it is necessary to change the settings of your virtual operating system.
* Remove:
You can easily remove a virtual operating system from the console using this option.
* Start:
Click any of the available virtual operating systems in the left pane of your console window and select the "Start" button to start the selected virtual operating system.
Now that you are familiar with the option in your Virtual PC Console, let's begin the installation of your virtual operating system. Select your configured virtual machine from the left pane and then click the "Start" button.
2. Virtual Machine will boot to its Main window. Insert your installation media in to your CD or DVD drive for the operating system you are attempting to install.
3. Once the media is installed, reset your Virtual Machine by selecting Action Reset.
4. The installation process should begin. You may need to press any key to continue.
5. Follow the on-screen prompts and continue the installation just as you would any operating system installation.
Once the installation of your virtual operating system is complete. You can re-enter your Virtual PC Console and start using your new virtual operating system. Enjoy!









